As one of the most popular media player you can easily get access to, VLC Media Player can be able to provide multimedia playback solutions with the best quality and efficiency. Apart from basic playing functions, VLC’s hidden features are also quite attractive to users, for example the interactive zoom feature. If this function has been activated, then users can be able to zoom in or out the video freely. Especially, if you have obtained the HD videos, this zoom function will be more interesting and useful. If you are facing the same needs, in today’s article, you will benefit a lot.
Mac Apps for Video Players. The Video Players catalog includes software programs developed to watch online video or view video files saved locally, such as AVI, WMV, MOV, or FLV files. Download VLC Media Player – One Player that Plays Everything. Even more pleasant, this great MAC App comes for free and even the source code is open to the developers. A developer with courage and expertise will be able to get their hands on to making the very best of a version; and for everyone else the superiority of this player is up on the internet for grabs. First, the user should open the video they wish to stream over AirPlay. It should be done using VLC Media Player present on the Mac. Step 2: - When VLC Media Player has been opened, then the user should move to the top right hand side of the Mac desktop. Then click or highlight on the icon looking like a small TV. Devices and Mac OS X version. VLC media player requires Mac OS X 10.7.5 or later. It runs on any Mac with a 64-bit Intel processor or an Apple Silicon chip. Previous devices are supported by older releases. Note that the first generation of Intel-based Macs equipped with Core Solo or Core Duo processors is no longer supported. VLC player supports most operating systems (Mac OS X, MS Windows, Linux, Solaris, etc.), read almost every media format (MPEG, MPG, AVI, MP3, MKV, DVD, etc.), provides excellent audio and video quality, it doesn't take much space and allows users to convert files too.
Part 1: How to Zoom in Video with VLC on PC
As a hidden feature within VLC Media Player, this function is officially known as “Interactive Zoom”. If you have not enabled this function, your VLC will go in a common way. If you have selected the “Interactive Zoom” option, then you can be allowed to select a small part on your video and this part can be enlarged several times larger than the original.
However, this interesting feature will not be noticed easily by you, which is usually located in the media player’s extended control. Download canvas on mac. This function icon will not appear unless you click the “Window” option at the top of the main screen, then the extended controls panel will appear where you can select the “Interactive Zoom” option under the “Video Filter” submenu.
In a common way, Interactive Zoom will appear in the upper left-hand corner of the media screen of VLC Media Player once it has been activated. It will be seen in the form of a small window that can enlarge the video content while moving your mouse to the part you would like to zoom in. It is also quite easy to handle with. What you only need to do is to move the window box in the main screen on the video.
Simply speaking, where the box is, where the zoom portion will be focused. Some users have reflected, if you would like to control the Interactive Mode in a more smooth way, then you had better enter the Full Screen mode on VLC Media Player. Well, How to zoom in video in VLC Media Player? Next, the following steps will be a useful guide.
Step 1. Download VLC and install it on your computer. If possible, up the VLC Media Player to be the latest version.
Step 2. Open VLC Media Player and load the video to it. You can drag the video directly to it, or you can click “Media” to select it from your computer. Then, click “Tools” option at the top to select “Effects and Filters”.
Step 3. Enable Interactive Zoom function. On the “Adjustments and Effects” window, please click “Video Effects” >> “Geometry” options where you can see the “Interactive Zoom”. Just take a tick in the box to activate it. Once you have enabled this option, the video will be transferred to the upper left corner in a picture-in-picture style. What’s more, you can see a white rectangle that covers the video portion you would like to zoom in. You only need to move the rectangle to the exact point you prefer.
Step 4. Decrease and increase the zoom rate. Furthermore, if you would like to decrease or increase the zoom rate, you can simply click on the scale right beneath the full video preview.
Step 5. Hide the zoom function. If you wouldn’t like to zoom in the video, instead you prefer to hide this function, you can just click on the “VLC Zoom Hide” text under the picture-in-picture.
Vlc Video Mac
Part 2: What If VLC Can't Move Interactive Zoom
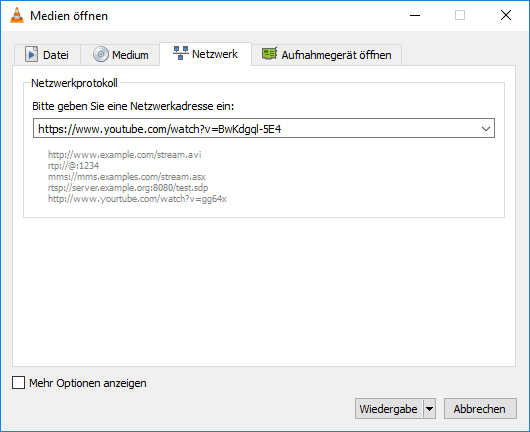
However, sometimes not everything in this guide can work as described. Instead, VLC Media Player can’t move Interactive Zoom to achieve your goal. Specifically, some users may have reflected that they failed to move the box to select the portion they would like to zoom in on the main interface of the video. But you have confirmed a lot of times that the videos are all in good conditions and VLC Media Player has already been updated to the latest version. But why does this happen?
According to the official feedback, they have not actually carried out the exact solutions until now. What can you do now? Well, in order to zoom in or out successfully on VLC Media Player, you can check the following aspects one more time.
1. VLC Media Player has been updated to be the latest version. Restart your computer and media player.
2. Load the video again. Close VLC Media Player and reopen it to load the video to the media player one more time.
3. Download the video in a higher definition. Sometimes, if your videos are in the very low resolution, then the Interactive Zoom function will be affected.
If you have tried the above steps, but neither could work. Then, it is time for you to turn aside to another media player that has the same zooming functions.

Part 3: How to Zoom in Video with VLC on Phone
Even though we would recommend you to zoom in the videos stored on your computer, sometimes you really desire to zoom in the videos on your mobile phones with VLC Media Player. Actually, the zooming process will be similar to the steps listed in part 1.
While connecting your mobile phones to the computer, you have to make sure that the Internet connection will work properly during the process. If not, here I will recommend you to transfer or copy the video content to the local hard disk on your computer. Then follow the above steps to complete the zooming process.
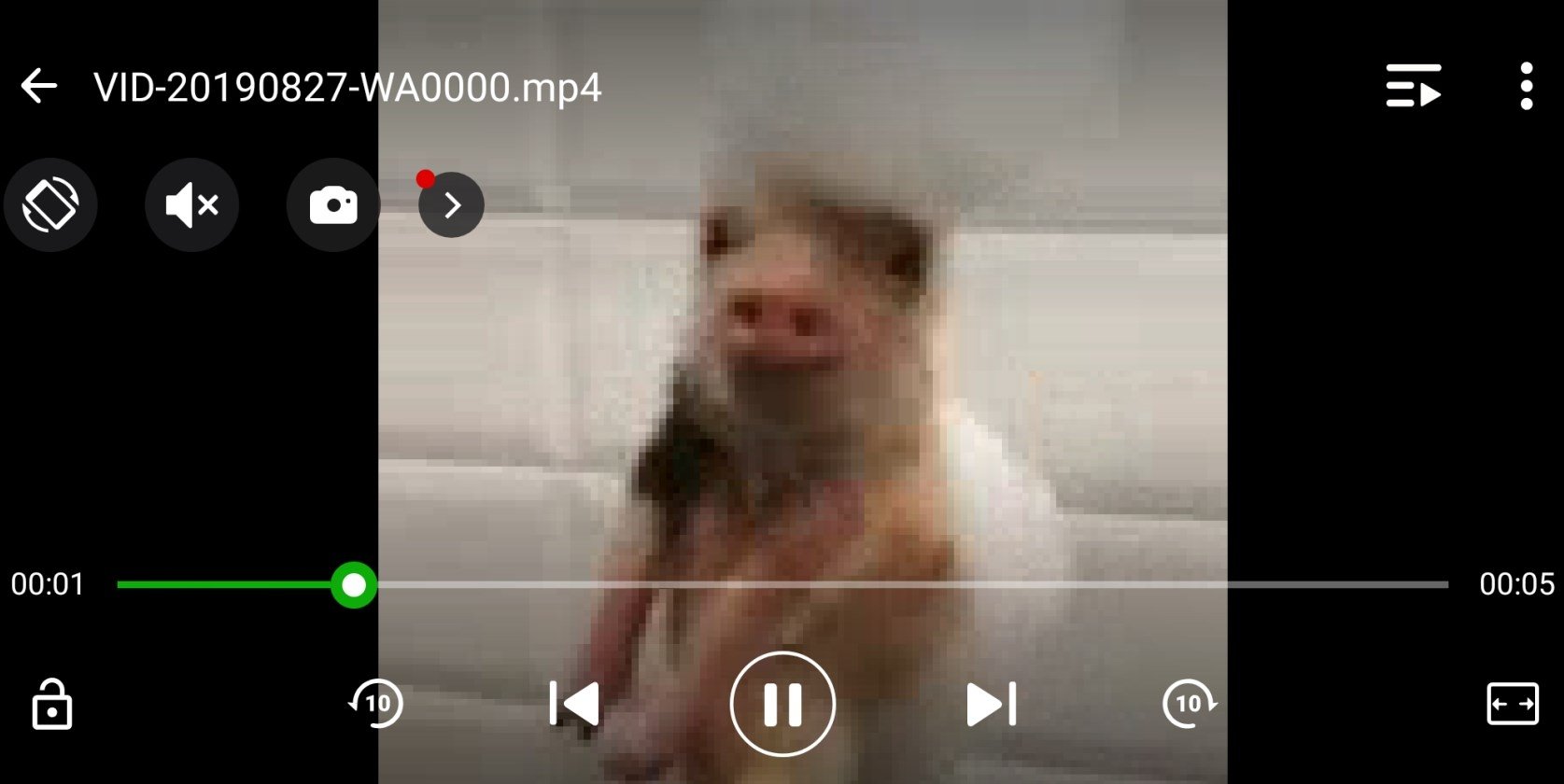
In order to zoom in video with VLC on Phone, you had better also update the VLC Media Player to be the latest version if possible. If you may fail to move the Interactive Zoom box to zoom in the desired portion, then you can try to close the media player and restart it one more time.
Well, if your videos are all in low resolution, then you may encounter the failure, to a great extent. Instead of using VLC Media Player, you can try some other online video tools or apps on your smartphone as the alternative choices.
Part 4: Another Way to Zoom in Video
Since VLC Media Player’s Interactive Zoom function would not work properly all the time, here I will recommend you to take a try on another media player that also has the capability to zoom in videos – Leawo Blu-ray Player. Due to the built-in zooming capability, with Leawo Blu-ray Player, users can easily zoom in the video based on the preferred needs. Also, you can be able to set the zoom in rate. As one of the most powerful media players, Leawo Blu-ray Player can be able to provide all kinds of multimedia playback solutions in more than 180 types of digital formats.
Leawo Blu-ray Player contains all media playback solutions you need for your leisure entertainment, including Blu-ray, DVD, CD, HD (4K), ISO file with AVI, MPEG, WMV, ASF, FLV, MKV/MKA and other popular formats supported. With advanced image and audio processing technology, Leawo Free Blu-ray Player software could provide you quality-lossless image for even 4K video, stereo audio enjoyment, all regions free DVD decryption and user-oriented playback control.

Besides, Leawo Blu-ray Player’s practical bonus features including useful power manager, custom skin / language / background, snap screenshots, especially virtual remote controller make it a better choice for all playback choice. For the details on how to zoom video with Leawo Blu-ray Player, you can refer to the following steps.
Step 1. Download Leawo Blu-ray Player and install it on your computer.
Step 2. Add the video you would like to zoom in to the media player. Enter the main interface and load the video on the computer by clicking the “Open File” button on the home interface. When you have imported the video, then you can see it on the playlist.
Step 3. Enter the Video setting panel. Once the video has been playing successfully on the player, you can move your mouse to the left corner at the top of the screen where you can click the second icon to enter the “Video Settings” panel.
Step 4. Select “Custom” as the view mode. On the “Video Settings” window, you can see the “view mode” option where you can select the “Custom” option.
Step 5. Select “Zoom amount” to enter the zooming panel. You can confirm the video part you would like to zoom in, then click “Zoom amount” option under the “Video Settings”, then you can see the amount adjustment bar on the top of the screen. Then, you can drag the green mark to the proper amount you would like to zoom in. Then you can zoom in the video immediately.
Free Vlc Player Mac
Part 5: Conclusion
Vlc Download Mac

With VLC Media Player, you can zoom in the video with ease and accuracy. You had better obtain the video in a higher resolution so that you can be sure to see something when the video has been zoomed in a specific amount. But, don’t worry, these changes are temporary and no changes will be done to the original video files. If you have encountered the zoom in failure in VLC Media Player, you can also activate the function on Leawo Blu-ray Player.